Sumber Referensi : http://viangama.blogspot.co.id/2013/05/cara-membuat-pcb-dengan-eagle.html
Langkah langkahnya adalah sebagai berikut:
Langkah langkahnya adalah sebagai berikut:
- Buka Eagle pada Shortcut desktop
- kemudian pilih File > New > Project
- Beri nama project yang akan dibuat (terserah anda)
- Klik kanan pada Project yang anda buat untuk membuat file skematik (*sch).
- Setelah itu akan muncul Jendela skematik rangkaian yang akan anda buat.
- Nah sampai disini anda telah berhasil membuat Project yang berisi skematik, berikutnya adalah pengenalan fungsi dari masing-masing toolbar yang ada.
- Berikutnya adalah menggambar skematik dari suatu rangkaian. disini saya menggunakan contoh rangkaian USBASP dapat dilihat di www.fischl.de/usbasp. apabila anda ingin mencoba rangkaian yang lain juga gak papa..
- lalu pilih Add Component untuk memasukkan komponen yang diperlukan untuk membuat rangkaian skematik.
- Untuk memudahkan peletakan komponen dan pada saat menghubungkan wire maka dibutuhkan grid. untuk mengaktifkan grid dapat dilakukan dengan cara Klik tool Grid seperti gambar di bawah atau dengan tombol 'F6' pada keyboard. Sesuaikan ukuran dengan satuan mm agar memudahkan dalam menghitung panjang dan lebar wire dll.
- Oke setelah semua komponen lengkap berikutnya adalah menyusun komponen . sesuaikan dengan gambar dan posisi antar komponen yang terhubung tidak terlalu jauh.
- Hubungkan Komponen yang terhubung dengan memilih Wire pada Toolbar Kiri.
- Jika semua komponen telah di-Wiring , berikutnya adalah memberi nama dan nilai masing-masing komponen sebagai acuan dalam pemasangan komponen nantinya.
- Setelah semua complete simpan skematik. File >save
untuk keterangan-keterangan yang lain akan dibahas pada saat proses pembuatan. atau dapat anda pelajari sendiri.
berikut penampakannya :
Rangkaian USBASP
Tool add komponen
Jendela Add Komponen
Komponen yang dibutuhkan untuk rangkaian USBASP adalah (beserta Library) :
7 resistor (R-EU_0207/7)
2 led (LED 3MM)
1 connector USB printer female (PN61729-S)
2 dioda zener (ZENER-DIODEDO34-7)
3 kapasitor mylar (C-US025-025X050)
1 kapasitor elektrolit (elco) (CPOL-USE2.5-6)
1 kristal osilator (CRYSTALHC49S)
1 header 1x6 (PINHD-1X6)
3 jumper (JP1Q)
1 socket IC 28 PIN (DIL28-3)
Untuk memudahkan mencari komponen dapat dilakukan dengan cara search
library komponen yang dicari maka akan keluar komponen beserta
footprintnya.
fasilitas Search Komponen
atau kalau belum tahu persis librarynya dapat dicari secara manual satu persatu (hehe .. lama-lama pasti hapal) ..
Prinsipnya adalah anda tahu bentuk konkret (ukuran) komponen yang akan digunakan untuk mengantisipasi terjadinya ketidakcocokan (kebesaran/kekecilan) dari komponent terhadap footprint.
Tools Grid
Pengaturan Grid dan satuan yang digunakan
Pengaturan Posisi Komponen
Tool Wire
Wiring Komponen
Tool untuk memberi nama dan value
Memberi nilai Komponen
Memberi nama komponen
Sebelum kita mengkonversikan ke dalam board, terlebih dahulu harus kita
cek apakah terdapat error yang nantinya bisa berpengaruh pada rangkaian
saat diujicoba.
Error yang paling sering terjadi adalah wire yang kita hubungkan kadang
tidak Konek dengan baik atau biasanya terjadi hubung singkat pada
beberapa wire yang seharusnya tidak terhubung.
hal tersebut biasa terjadi apabila kita kurang teliti terhadap rangkaian yang kita buat.Untuk cara mengecek rangkaian tersebut sebelum dikonversikan kedalam board adalah sebagai berikut :
- Dengan cara manual yaitu memanfaatkan tool Show Wire
- Dengan menggunakan ERC (Electrical rule check).
Dengan tools ini kita akan tahu wire mana yang terhubung dan mana yang
tidak. untuk wire yang terhubung maka wire akan berwarna lebih terang
daripada wire yang lain.
Jika ternyata memang ada kesalahan maka delete wire yang hubung singkat
tersebut dan atur ulang agar tidak terjadi hubung singkat lagi.
Cek konektivitas wire
dengan memanfaatkan tools ini maka kita akan tahu error dan warning yang
terjadi. setelah kita klik tool tersebut akan muncul pemberitahuan
terjadinya error seperti gambar di bawah
Pemberitahuan ERC
Peringatan bahwa PORT JP4 tidak diberi nilai (dapat diabaikan)
Dari keterangan diatas kita tahu bahwa terjadi 3 warning pada rangkaian
skematik yang artinya terjadi missing pada junction NET N$2. nah untuk
memastikan apakah pada NET N$2 butuh junction kita dapat mengacu pada
cara nomer 1 yaitu dengan cara show wire pada junction yang
diindikasikan terjadi Missing junction. jika setelah kita cek ternyata
NET tersebut telah konek maka peringatan tersebut dapat kita abaikan.
sedangkan untuk peringatan berikutnya menandakan bahwa jumper nomer
4(JP4) dan PORT USB CONNECTOR tidak diberi nilai. hal tersebut dapat
kita abaikan karena Jumper dan konektor memang tidak diberi nilai.
Ok.. setelah kita memastikan bahwa rangkaian skematik yang kita buat
telah benar dan tidak terdapat error maka selanjutnya adalah
mengkonversikan kedalam board PCB.
Sebelum
itu, ada baiknya kita merencanakan PCB ini nanti-nya akan dibuat dalam
‘single layer’, ‘double layer’, atau ‘multi layer’. Pada EAGLE versi
gratis hanya menyediakan ‘single dan 'double layer’ saja dimana pada
‘single layer’ menggunakan PCB dengan satu lapisan tembaga (bawah saja)
sedangkan pada ‘double layer’ menggunakan PCB dengan dua lapisan tembaga
(atas-bawah). Karena pada tutorial ini akan dibuat rangkaian
elektronika sederhana dan tidak memiliki banyak komponen, maka kita
pilih ‘single layer’. Yang berarti bagian bawah PCB (yang terdapat
tembaga) digunakan sebagai jalur rangkaian, dan bagian atas PCB
digunakan sebagai tempat penempatan komponen.
Baiklah
sekarang saatnya menyusun komponen dengan memasukkan-nya ke dalam kotak
yang ada disamping kanan-nya. Kotak tersebut merupakan ‘Dimension’ atau
kotak pembatas dari papan PCB yang akan digunakan. Gunakan perintah
‘Move’ untuk memindahkan setiap komponen. Sebelumnya tekan ‘F6’ pada
keyboard untuk menampilkan grid agar mempermudah pekerjaan kita.
Langkah-langkahnya adalah sebagai berikut :
Convert to board
biasanya akan muncul notifikasi yang artinya adalah "apakah anda ingin membuat board dari skematik yang telah anda buat?" klik Yes.
Notifikasi
Worksheet
Tool Group
Grouping
Tool Move
Move Group
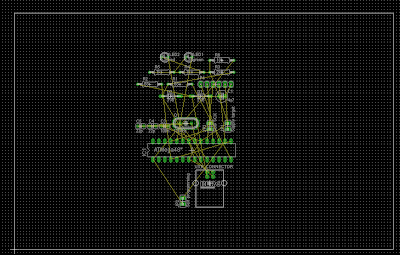
Worksheet
Pengaturan Posisi Komponen
untuk memilih sistem routing yang digunakan biasanya dilihat dari
tingkat kompleksitas dari rangkaian tersebut. jika rangkaian terlalu
rumit dan akan makan waktu lama bila dilakukan secara manual maka
pilihlah yang automatis routing.
caranya yaitu pilih tools > auto > kemudian akan tampil pengaturan Routing.
auto Route
Pengaturan Autorouter
Karena disini yag digunakan adalah 'single layer' maka pada setting
Preferred Direction kita atur seperti gambar. Pada bagian top layer
Pilih 'N/A' dan bagian Bottom Pilih * . Artinya hanya bagian Bottom layer saja yang diaktifkan sedangkan layer lain dinonaktifkan.
Untuk setting Routing Grid Pilih 0,8 mm maksudnya adalah jarak minimal antar Routing adalah 0,8 mm
,jika disetting terlalu besar maka tingkat keberhasilan autorouter
sangat kecil (banyak Jumper). Untuk via shape (bentuk dari via) Pilih
sesuka anda.
Setelah itu Pilih OK dan Komputer akan merouting secara Otomatis. Cepat
lambatnya Autorouting tergatung dari tingkat kerumitan dari rangkaian.
hasil Aoutorouter
Nah jika dilihat dari hasil autorouter diatas terdapat dua wire yang
tidak terouting maka anda dapat menambahkan jumper untuk menghubungkan
wire tersebut.
Jika dilihat dari hasil di atas mungkin sedikit kurang rapi dan kurang
memuaskan. saya Pribadi sich lebih suka menggunakan manual routing
karena jalur wire dapat kita susun terserah kita walaupun sdikit lama
(itung-itung game Puzzle gratis nyusun wire..hehe).
Untuk cara manual dapat dilakukan dengan cara berikut:
Klik route pada Side toolbar sebelah kiri.
untuk pengaturan lebar jalur dan lain-lain dapat diatur pada toolbar bagian atas (Width,Via dll)
Untuk
memilih jenis sudut (45°, 90°, atau melingkar) pada jalur PCB yang akan
dibuat hanya klik-kanan pada saat kita membuat jalur, atau dengan
menggunakan fitur ‘Wire bend’ pada toolbar yang muncul ketika kita memilih fungsi ‘Route’.
Untuk cara pemberian jumper dapat dilakukan dengan cara :
pertama tambahkan via pada jalur yang tidak terouting sehingga kesannya nanti kita membuat PCB double layer.
Klik Via pada side toolBar
Kemudian Place dijalur Route yang belum terouting .
Setelah itu Route dengan menggunakan jalur 'Top Layer'.
Dan Inilah kurang lebih Hasilnya .
hasil diatas adalah Board tanpa Polygon. Agar
hasil PCB yang kita buat lebih istimawa maka biasanya board yang kita
buat dalam bentuk blok, untuk membuat blok pada board kita dapat
memanfaatkan fasilitas “polygon”, Klik pada side toolbar > Polygon atau dengan Script ketik POLYGON kemudian enter. dan jika ingin menggabungkan Wire tertentu dengan Polygon maka Scriptnya adalah POLYGON [diikuti nama Wire] contoh jika ingin menggabungkan dengan wire Ground (GND) yaitu : POLYGON GND
Polygon pada ToolBar
Polygon dengan Script
Pengaturan Polygon
Atur Isolate agar jarak antara Polygon dengan jalur tidak terlalu rapat
(semakin kecil ukurannya maka semakin rapat). Disini saya memakai ukuran
1.016 mm.
Berikutnya tarik garis polygon mengelilingi Board yang ada.
Garis pada Polygon
Klik ratsnest pada side ToolBar
Ratsnest
Maka hasilnya adalah sebagai berikut..
Hasil Akhir
Nah akhirnya Board yang anda buat telah selesai , sekarang tinggal bagaimana cara mencetak dalam bentuk PrintOut
Untuk mecetak Board maka yang akan ditampilkan hanya bagian bottom , Vias dan pad
untuk pengaturannya ada di bagian side ToolBar > Display
Display
Unselect semua kecuali bagian Bottom,Vias ,dan Pad
Select part to Display
Hasil Akhir Siap print........


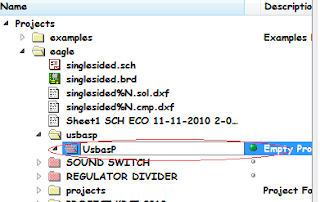
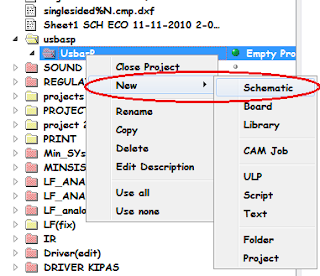
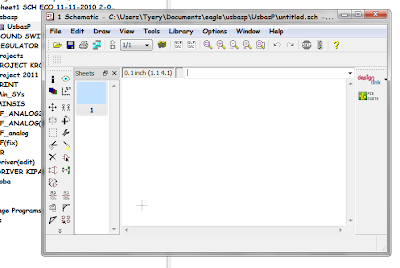
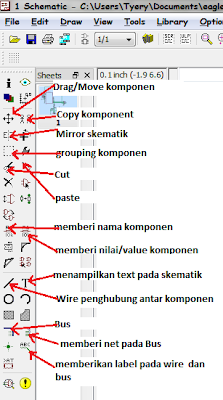


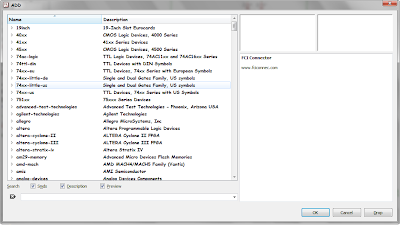
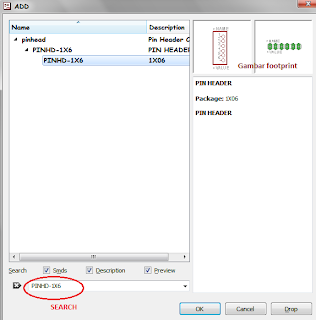


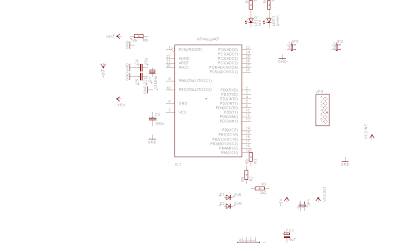
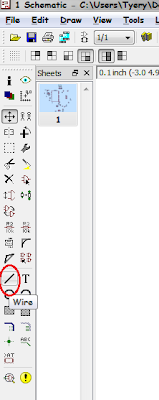
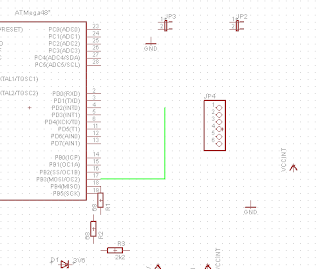
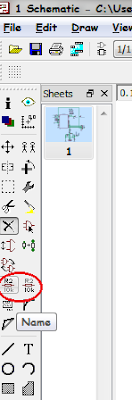

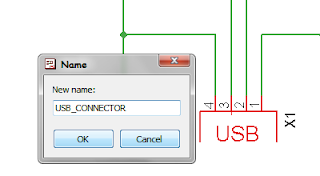
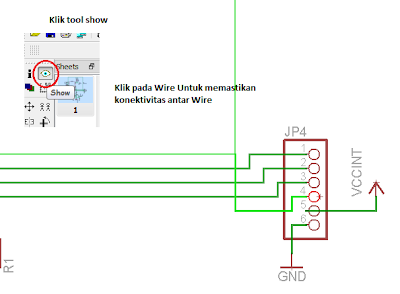

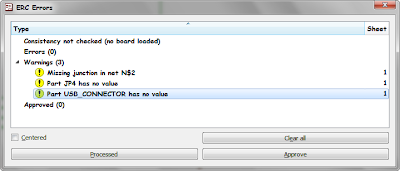
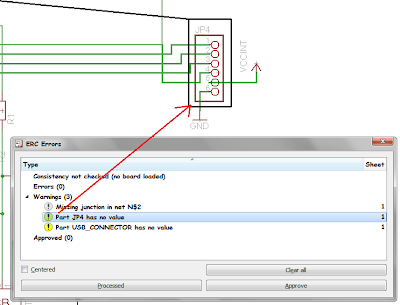
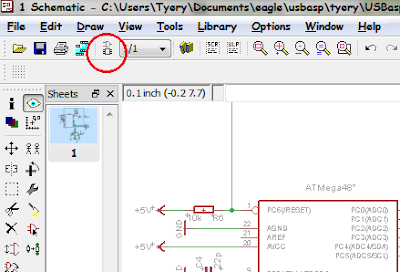

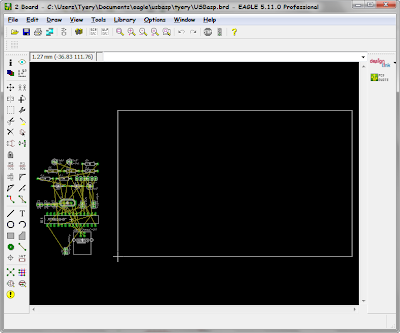
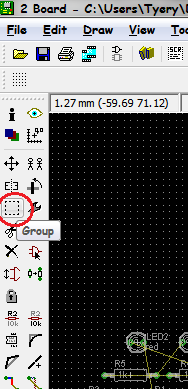

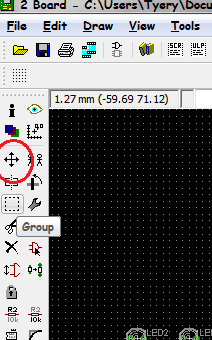
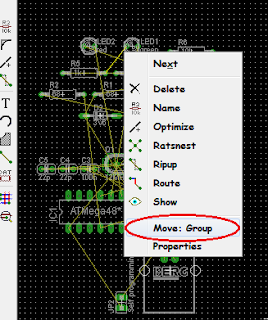


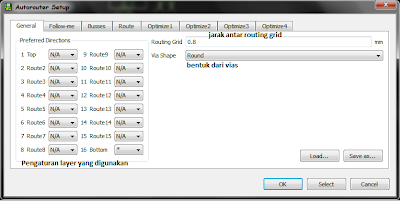

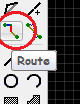





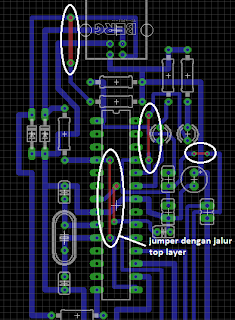
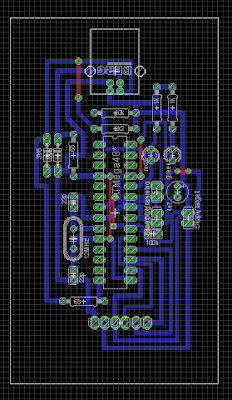


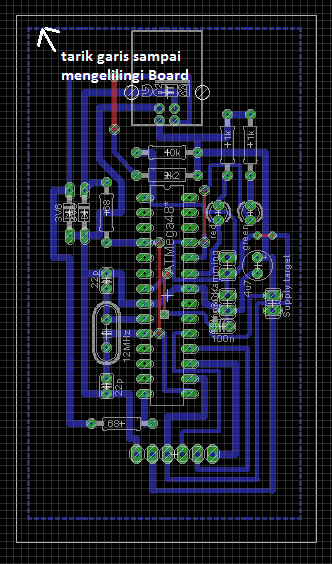



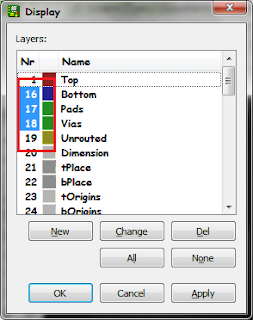
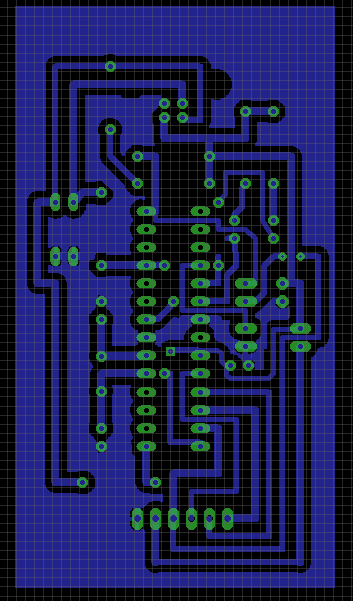









0 komentar:
Posting Komentar